ADVANCE MICROSOFT EXCEL TRAINING
ADVANCE MICROSOFT EXCEL TRAINING
Microsoft Excel 2013 Advanced certification will establish your proficiency in handling both basic and advanced formulas and tools in the most commonly used spreadsheet software program. Advanced Microsoft Excel training certification is critical for both business and finance professionals and will enhance your understanding of advanced tools used for organizing, visualizing, calculating and managing data in MS Excel 2013. It is ideal for those who are looking to improve their job prospects by adopting Advanced Microsoft Excel training skills and knowledge.
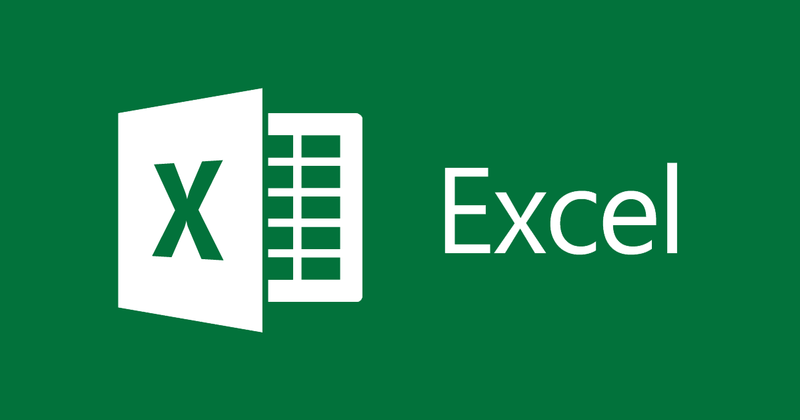 Why is this certification so desirable?
Why is this certification so desirable?
Expertise with Advanced Microsoft Excel training is a highly desired skillset in today’s complex business environment where financial and business analysis creates real competitive advantage. The Microsoft Excel 2013: MOS advanced certification verifies your ability to work with the feature-rich Excel 2013 application efficiently and effectively, helping you maximize the value of data, control costs more effectively through better analysis of business information and enhance your career opportunities.
According to payscale.com, in high-growth industries, entry-level employees who hold a Microsoft Certified Solutions Associate (MCSA) certification or Microsoft Office Specialist (MOS) certification can earn up to $16,000 more annually than their peers.
ADVANCE MICROSOFT EXCEL TRAINING
SKILLS YOU WILL LEARN
At the end of JK Michaels training in advanced Microsoft Excel 2013, you will be able to:
- Manage versions of a workbook and remove workbook metadata
- Identify the steps for setting tracking options and limiting editors
- Create custom accounting, color and font formats
- Manipulate options in existing pivot charts
- List the steps for installing apps from office store
COURSE OUTLINE
- Lesson 01 – Manage and Share Workbooks
- 1.1 Introduction
- 1.2 Objectives
- 1.3 Modify Workbook Templates
- 1.4 – Business Scenario
- 1.5 Demo – Modify Workbook Templates
- 1.6 Merge Multiple Workbooks
- 1.7 Business Scenario
- 1.8 Demo – Merge Multiple Workbooks
- 1.9 Manage Multiple Versions Of A Workbook
- 1.10 Remove Workbook Metadata
- 1.11 Copy Styles Between Tables
- 1.12 Business Scenario
- 1.13 Demo – Copy Styles Between Templates
- 1.14 Copy Macros Between Workbooks
- 1.15 Business Scenario
- 1.16 Demo – Copy Macros Between Workbooks
- 1.17 External Data Connections
- 1.18 Business Scenario
- 1.19 Demo – External Data Connections
- 1.20 Protect Workbooks For Sharing
- 1.21 Business Scenario
- 1.22 Demo – Protect Workbooks For Sharing
- 1.23 Protect Worksheet Structure
- 1.24 Business Scenario
- 1.25 Demo – Protect Worksheet Structure
- 1.26 Set Tracking Options
- 1.27 Business Scenario
- 1.29 Restrict Editing And Limiting Editors
- 1.30 Business Scenario
- 1.31 Demo – Restrict Editing And Limiting Editors
- 1.32 Encrypt Workbooks With A Password
- 1.33 Business Scenario
- 1.34 Demo – Encrypt Workbook With A Password
- 1.35 Business Scenario
- 1.36 Demo – Mark Workbooks As Final
- 1.37 Control Calculations Options
- 1.38 Business Scenario
- 1.39 Demo – Control Calculations Options
- 1.40 – Summary
- 1.41 Mark Workbooks As Final
- 1.42 Quiz
COURSE OUTLINE
- Lesson 01 – Manage and Share Workbooks
- 1.1 Introduction
- 1.2 Objectives
- 1.3 Modify Workbook Templates
- 1.4 – Business Scenario
- 1.5 Demo – Modify Workbook Templates
- 1.6 Merge Multiple Workbooks
- 1.7 Business Scenario
- 1.8 Demo – Merge Multiple Workbooks
- 1.9 Manage Multiple Versions Of A Workbook
- 1.10 Remove Workbook Metadata
- 1.11 Copy Styles Between Tables
- 1.12 Business Scenario
- 1.13 Demo – Copy Styles Between Templates
- 1.14 Copy Macros Between Workbooks
- 1.15 Business Scenario
- 1.16 Demo – Copy Macros Between Workbooks
- 1.17 External Data Connections
- 1.18 Business Scenario
- 1.19 Demo – External Data Connections
- 1.20 Protect Workbooks For Sharing
- 1.21 Business Scenario
- 1.22 Demo – Protect Workbooks For Sharing
- 1.23 Protect Worksheet Structure
- 1.24 Business Scenario
- 1.25 Demo – Protect Worksheet Structure
- 1.26 Set Tracking Options
- 1.27 Business Scenario
- 1.29 Restrict Editing And Limiting Editors
- 1.30 Business Scenario
- 1.31 Demo – Restrict Editing And Limiting Editors
- 1.32 Encrypt Workbooks With A Password
- 1.33 Business Scenario
- 1.34 Demo – Encrypt Workbook With A Password
- 1.35 Business Scenario
- 1.36 Demo – Mark Workbooks As Final
- 1.37 Control Calculations Options
- 1.38 Business Scenario
- 1.39 Demo – Control Calculations Options
- 1.40 – Summary
- 1.41 Mark Workbooks As Final
- 1.42 Quiz
- Lesson 02 – Apply Custom Formats and Layouts
- 2.1 Apply Custom Formats and Layouts
- 2.2 Objectives
- 2.3 Create Custom Formats (number, Time, Date)
- 2.4 Business Scenario
- 2.5 Demo – Create Custom Formats Number Date
- 2.6 Create Custom Accounting Formats
- 2.7 Advanced Fill Series Options
- 2.8 Business Scenario
- 2.9 Demo – Advanced Fill Series Options
- 2.10 Create Custom Templates
- 2.11 Create And Modify Cell Styles
- 2.12 Business Scenario
- 2.13 Demo – Create And Modify Cell Styles
- 2.14 Create Custom Color Formats
- 2.15 Business Scenario
- 2.16 Demo – Create Custom Color Formats
- 2.17 Create Custom Font Formats
- 2.18 Business Scenario
- 2.19 Demo – Create Custom Font Formats
- 2.20 Create Themes
- 2.21 Business Scenario
- 2.22 Demo – Create Themes
- 2.23 Create Form Fields
- 2.24 Business Scenario
- 2.25 Demo – Create Form Fields
- 2.26 Control The Tab Order Of Objects
- 2.27 Summary
- 2.28 Quiz
- Lesson 03 – Create Advanced Formulas
- 3.1 Introduction
- 3.2 Objectives
- 3.3 Nested Functions
- 3.4 If, And, Or Functions
- 3.5 Business Scenario
- 3.6 Demo – If And Or Functions
- 3.7 Advanced Sumifs Function
- 3.8 Business Scenario
- 3.9 Demo – Advanced Sumifs Functions
- 3.10 Advanced Countifs Function
- 3.11 Business Scenario
- 3.12 Demo – Advanced Countifs Functions
- 3.13 Advanced Averageifs Function
- 3.14 Business Scenario
- 3.15 Demo – Advanced Averageifs Functions
- 3.16 What-if-analysis Tool
- 3.17 Watch Window
- 3.18 Business Scenario
- 3.19 Demo – Utilize Watch Window
- 3.20 Goal Seek
- 3.21 Business Scenario
- 3.22 Demo – Goal Seek
- 3.23 Create Scenarios
- 3.24 Business Scenario
- 3.25 Demo – Create Scenarios
- 3.26 Create Data Table
- 3.27 Business Scenario
- 3.28 Demo – Data Table
- 3.29 Consolidate Data
- 3.30 Business Scenario
- 3.31 Demo – Consolidate Data
- 3.32 Financial Functions
- 3.33 Summary
- 3.34 Quiz
- Lesson 04 – Create Advanced Charts and Objects
- 4.1 Introduction
- 4.2 Objectives
- 4.3 Pivotchart
- 4.4 Create New Pivotcharts
- 4.5 Business Scenario
- 4.6 Demo – Create New Pivotcharts
- 4.7 Pivotcharts With Animations
- 4.8 Business Scenario
- 4.9 Pivotcharts With Animations
- 4.10 Manipulate Options In Existing Pivotcharts
- 4.11 Business Scenario
- 4.12 Manipulate Options In Existing Pivotcharts
- 4.13 Pivotchart Styles
- 4.14 Business Scenario
- 4.15 Demo – Pivotcharts Styles
- 4.16 Summary
- 4.17 Quiz
- Lesson 05 – Excel 2013 Advance New Features
- 5.1 Introduction
- 5.2 Objectives
- 5.3 Introduction To Apps For Office
- 5.4 Installing Apps From Office Store
- 5.5 Business Scenario
- 5.6 Demo – Installing Apps From Office Store
- 5.7 Inserting And Managing Apps
- 5.8 Business Scenario
- 5.9 Demo – Inserting And Managing Apps
- 5.10 Timeline Filter
- 5.11 Business Scenario
- 5.12 Demo – Timeline Filter
- 5.13 Introduction To Powerview Report
- 5.14 Create Powerview Report
- 5.15 Business Scenario
- 5.16 Demo – Creating Powerview Reports
- 5.17 Powerview Reports Options
- 5.18 Business Scenario
- 5.19 Demo – Powerview Reports Option
- 5.20 Summary
- 5.21 Quiz
- Lesson 06 – Creating Templates with Advanced Functions
- 6.1 Introduction